ブログで稼げるってホント?
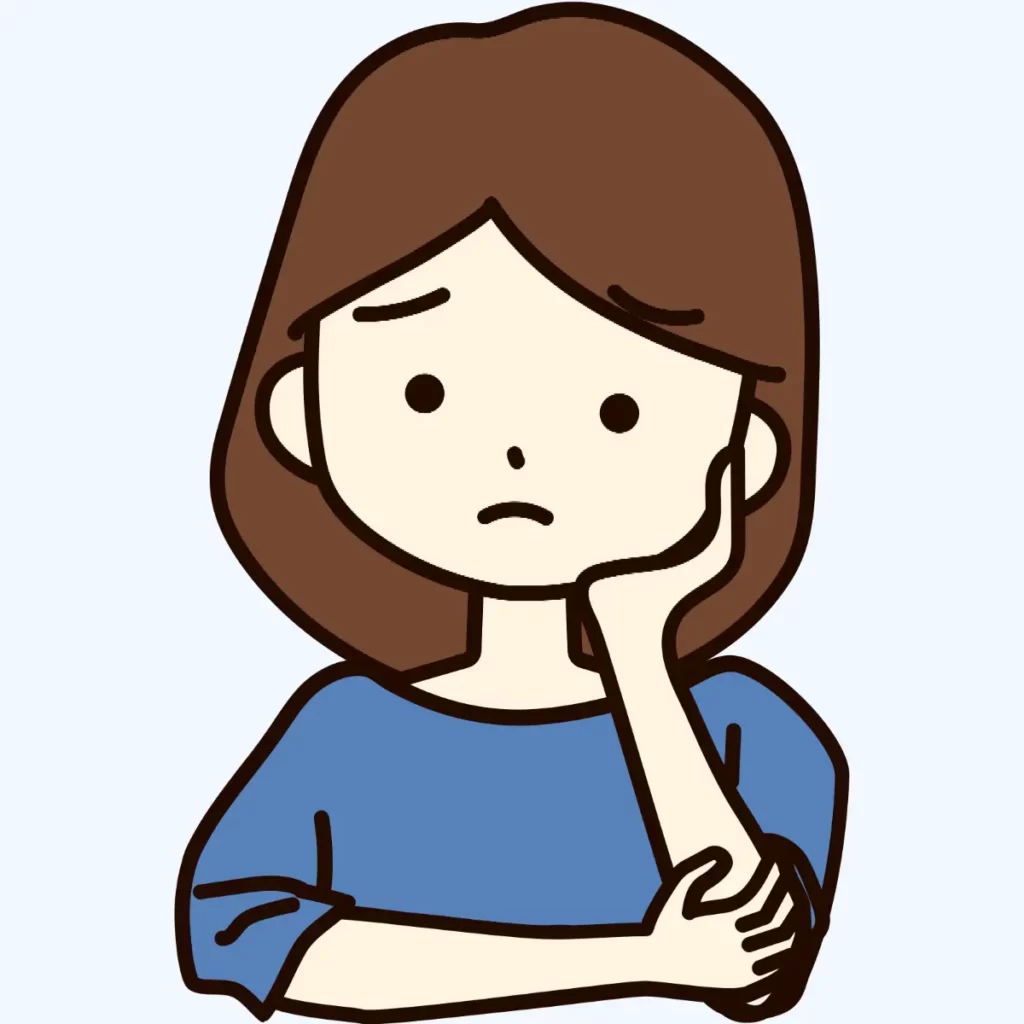
パソコン苦手だけど、ブログを始めてみたい!


そんなあなたに、スキマ時間でできるWordPressブログの開設方法をわかりやすく解説します!
嬉しいお知らせです✨
稼いでいるブロガーさん御用達のサーバーConoHaWING(コノハウィング)で、お得なキャンペーン中!
1月31日(水)まで
通常1,452円が最大53%OFF!
とってもお得に始められます🌷
迷われている方も、このキャンペーン中に開設しておくのがおすすめですよ
本記事では、以下の内容を解説しています。
この記事で分かること
そもそもブログで稼ぐってどういうこと?
まずはじめに、ブログとはどういうものなのか、確認しておきましょう。
ブログ・・・個人が身辺の出来事や自分の主張などを書き込むホームページのこと。
「WebにLog(記録)する」のウェブログ (weblog) からきています。
こう聞くと、個人の日記的なものをイメージしますが、使用した商品のレビューや持っている知識の紹介などをしているブログも多くあります。
私も欲しいものを購入する前に、レビュー記事などを読んで購入することが多いです!


それそれ!それが「ブログで稼ぐ」ということです!
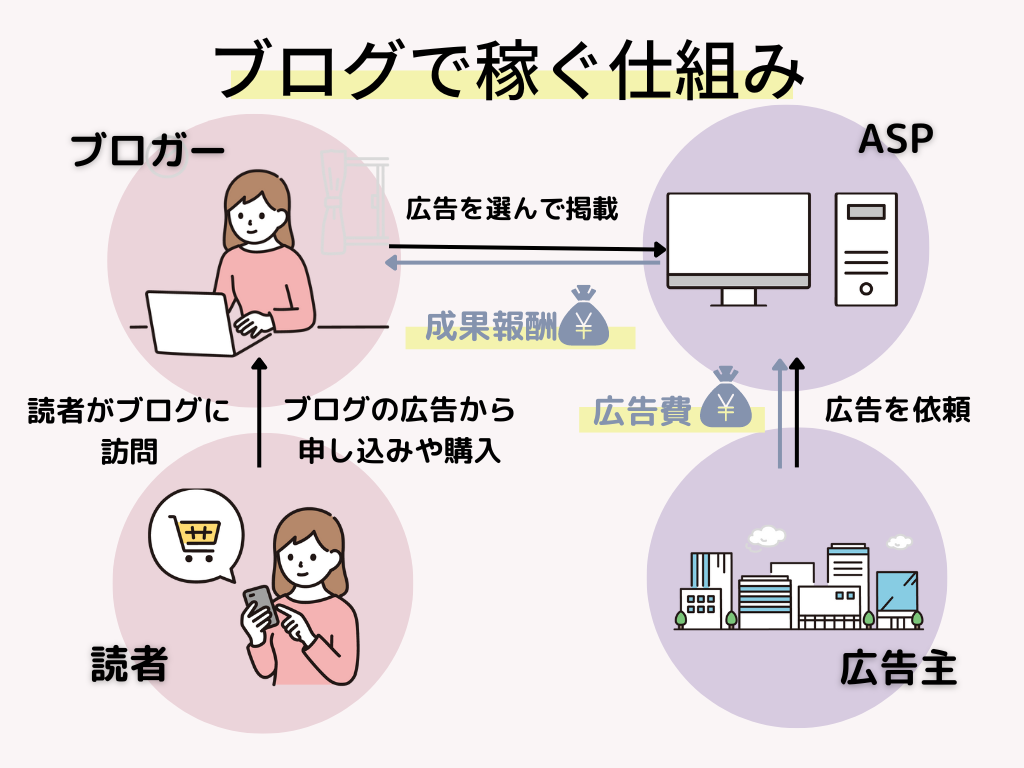
自分のブログに訪れた訪問者に商品を紹介する⇒訪問者が広告を経由して商品を買ったり申し込んだりする⇒広告主から紹介料を貰う
これが「ブログで稼ぐ」仕組みです。
初心者でもブログを開設することはできる?
大丈夫!とっても簡単です!
やり方を見ながら進めることができる方なら、バッチリ開設できます🙆🏻♀️
私も超初心者ですが、短時間で開設することができました!
私と同じような初心者の方にもわかりやすいように、画像付きで説明していきます。
本記事を見ながら進めれば、最短10分で簡単に始められますよ。
初心者でも簡単に始めることができ、さらに・・・ブログで得ることができるスキルやメリットがあります!

知れば知るほどブログにチャレンジしてみたくなりますね!
では、ブログの開設にすすみましょう!
ブログを始めるなら今が断然お得🎶
多くのブロガーが利用しているサーバー、ConoHaWING(コノハウィング)では、お得なキャンペーン中!
1月31日(水)まで!
通常1,452円が最大53%OFF!
とってもお得に始められます☺️
迷われている方も、このキャンペーン中に開設しておくのがおすすめです!
ブログは有料・無料、どちらがいいの?
まずは、ブログのサービスを決めましょう。
無料のサービスか?有料のサービスか?どちらで開設するかを選びます。
先に結論を言うと、おすすめは有料サービス(WordPress)です。
WordPressのメリット・デメリット
デザインが自由
広告が自由
突然サービスが終了しない
お金がかかる
開設や初期設定を自分でする必要があり、少し難しい
無料サービスのメリット・デメリット
基本は無料
開設が簡単
運営サイトの広告が入る
せっかく貼った広告よりも先に、運営サイトの広告をクリックされては自分の収益につながりません。
また、収益が出たブログのサービスが突然終了・・・なんてことになったら、また1から作り直さなければなりません。
これからブログを始めたい方、ブログで収入を得たい方は、有料のWordPressで始めることをオススメします。
本記事「【簡単10分!】WordPressブログの始め方【初心者でもできた!】」を読めば、迷うことなくブログを開設することができます!
WordPressブログの始め方
WordPressブログを始めるための手順は次の5点。
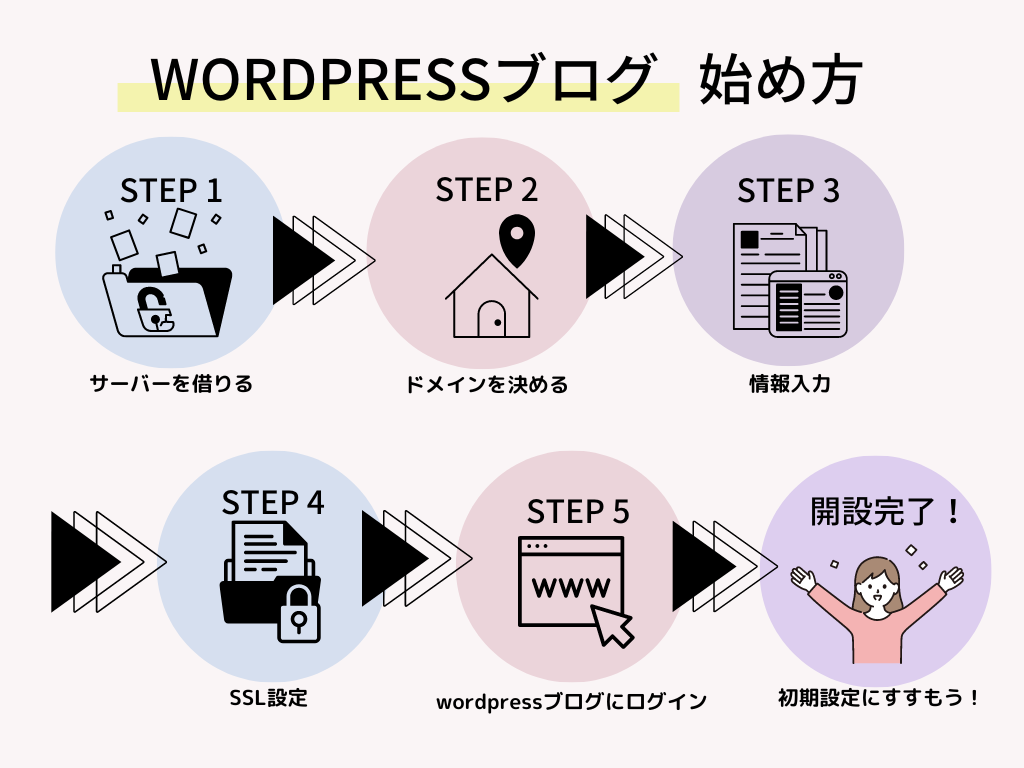
ステップ1 サーバーを申し込む
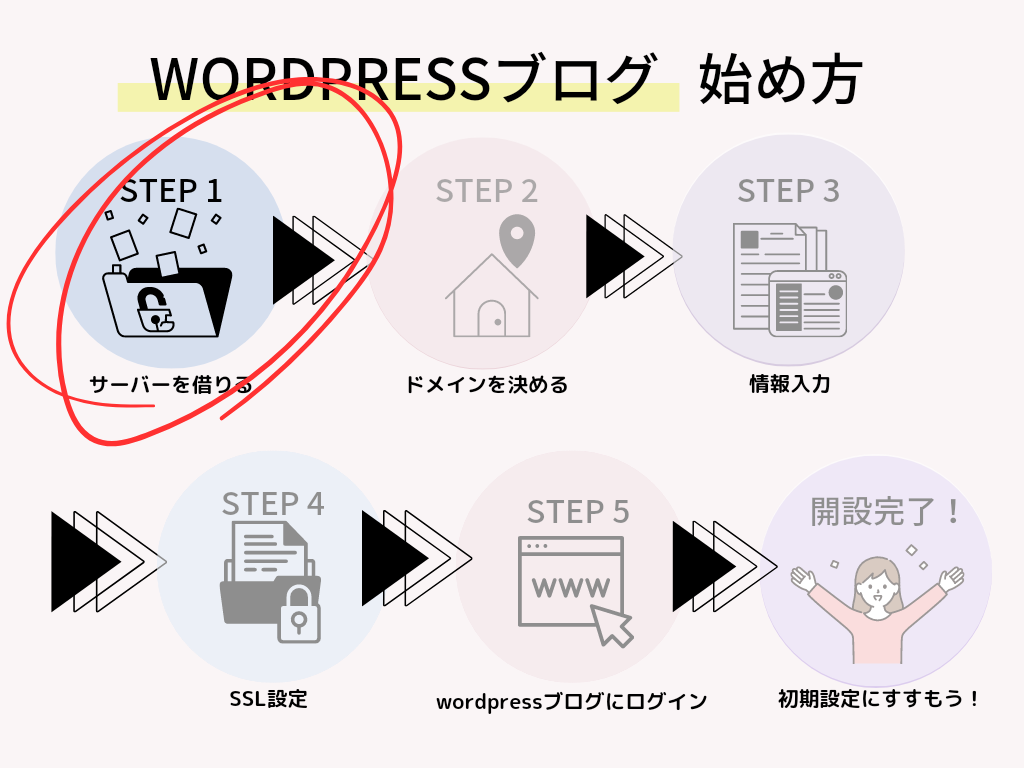
サーバーとは、ブログのデータを保存しておく場所のこと。
サーバーにも色々ありますが、オススメは 「ConoHa WING(コノハウィング)」 です。
「ConoHa WING(コノハウィング)」をオススメする理由

私もConoHaWINGを使用しています☺️
では早速、「ConoHaWINGのサイト」 にアクセスしましょう。
①「今すぐアカウント登録」をクリックすると、下記のような画面が表示されます。
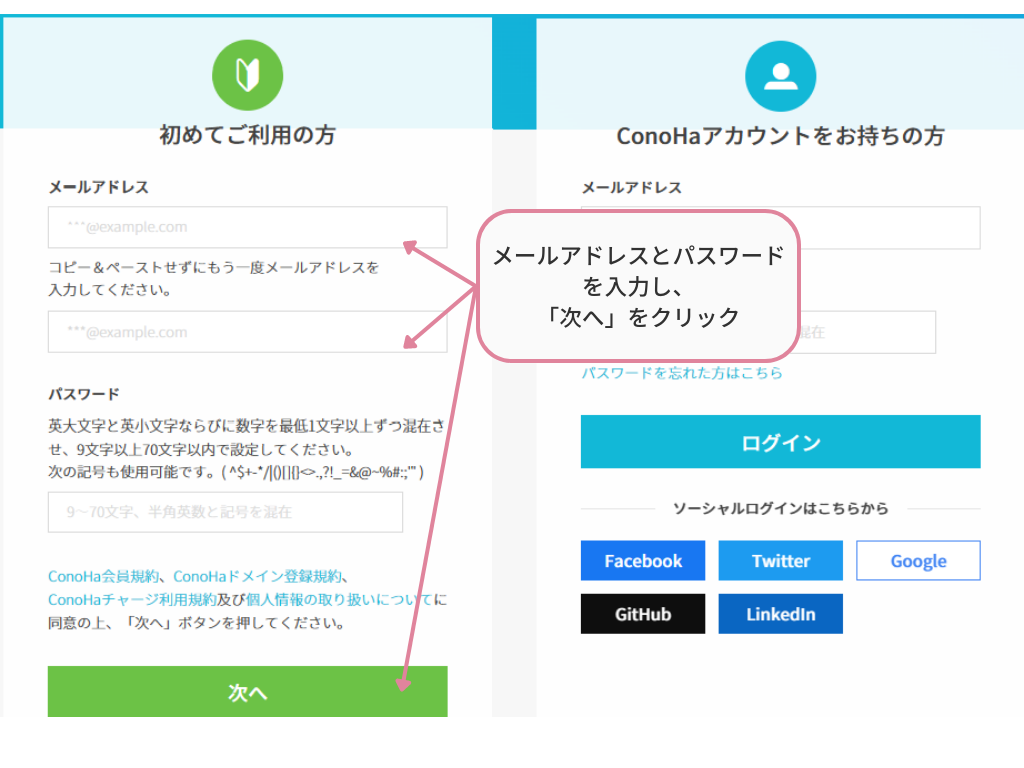
②「初めてご利用の方」にメールアドレスとパスワードを入力し、「次へ」をクリック
③契約プランを選びます。
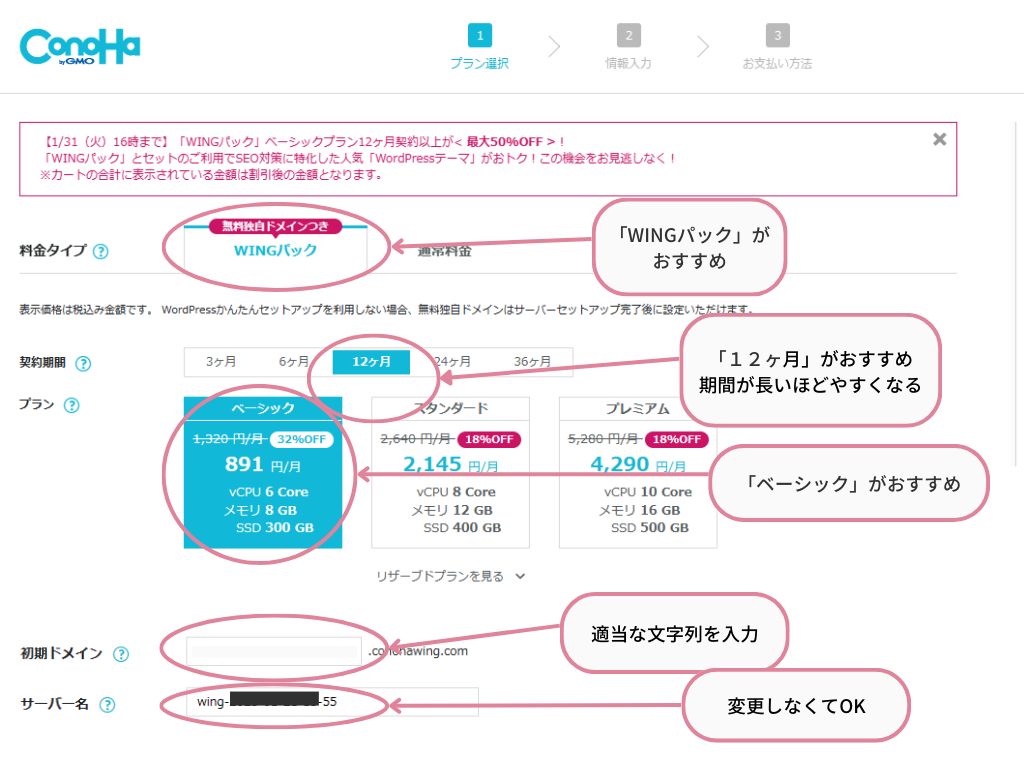
選び方のポイント
プラン⇒ベーシック
初期ドメイン⇒適当な文字列を入力
サーバー名⇒そのままでOK
ステップ2 セットアップをする
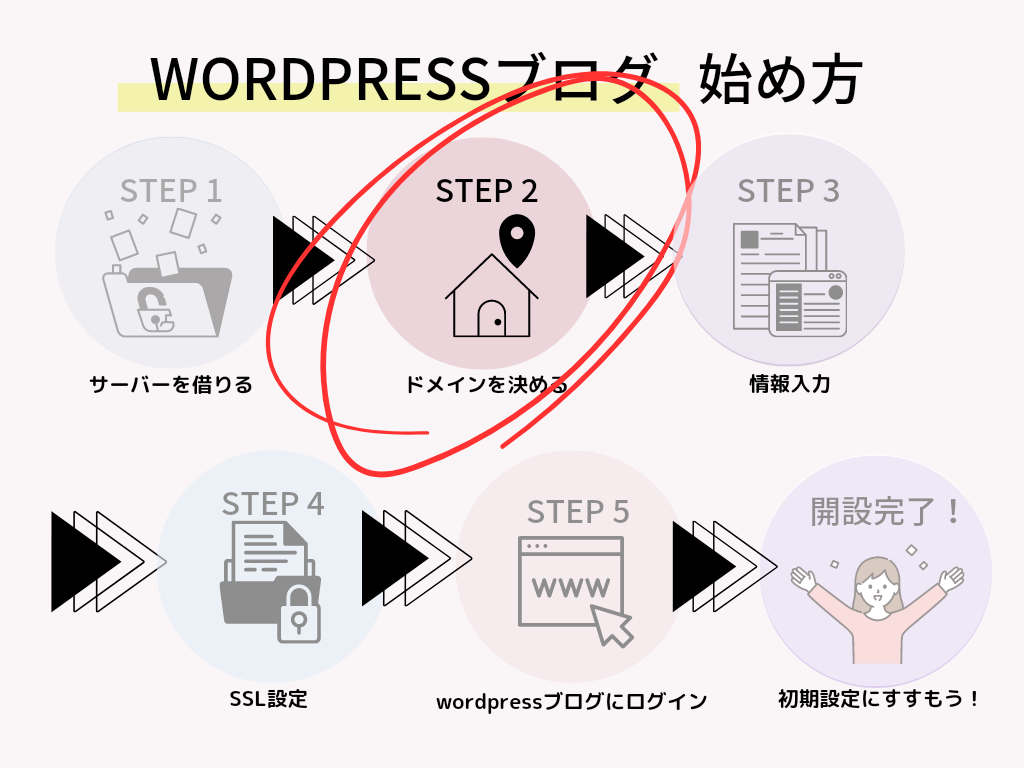
ConoHA WINGには、「WordPressかんたんセットアップ」機能があります。
本来自分でやらなければならない
- サーバー・ドメインの取得や紐づけ
- WordPressのインストール
などを簡単に済ませることができます。
やることは下の画像のとおり。
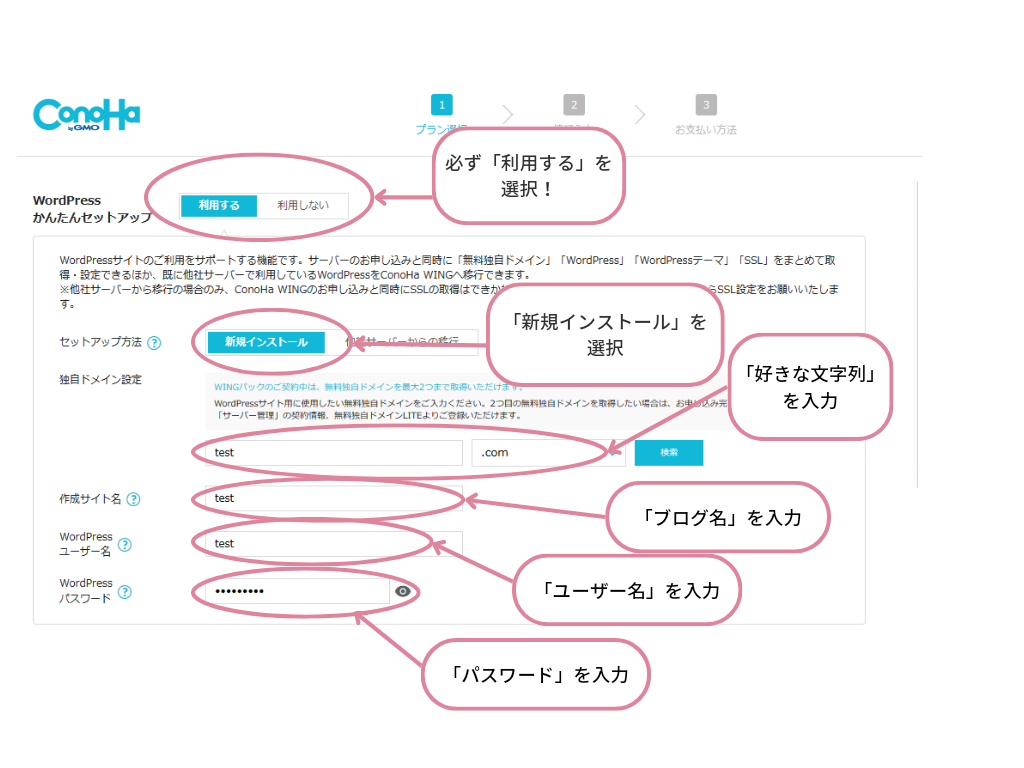
パスワードの下に、WordPressテーマの選択項目があります。(画像になくて、すみません💦)
こちらは「Cocoon」を選択でOK!
下記でひとつずつ、詳しく説明しますので、確認しながら入力してくださいね。
入力のポイント
WordPressかんたんセットアップ⇒「利用する」
間違って「利用しない」にしてしまうと、ドメインの取得などを自分でしなければいけないので、必ず「利用する」で!
セットアップ方法⇒「新規インストール」
独自ドメイン設定⇒「好きな文字列(URL)」を入力
「.com」の部分は「.jp」など、どれでもOKです。どれにしても、何の問題もありませんよ。
作成サイト名⇒「ブログ名」を入力
WordPressユーザー名⇒「ユーザー名」を入力
WordPressにログインする際に使います。
忘れないように、必ずメモしておきましょう!
WordPressパスワード⇒「パスワード」を入力
WordPressにログインする際に使います。
こちらも忘れないように、必ずメモしておきましょう!
WordPressテーマ⇒「Cocoon」を選択
WordPressテーマとは、ブログのデザインなどが変えられるテンプレートのこと。
後からテーマを入れることもできるので、とりあえずは無料の「Cocoon」を選択でOK。

私は有料テーマのAFFINGER6(アフィンガー6)を使っています。
テーマについては、のちほど解説しますね🌸
ブログを始めるなら今が断然お得です!
稼いでいる多くのブロガーさんが利用しているサーバー、ConoHaWING(コノハウィング)では、お得なキャンペーン中!
1月31日(水)16:00まで!
通常1,452円が最大53%OFF!
とってもお得に始められます!
毎日の食後のコーヒーを少し我慢するだけで、開設できちゃいますね👌
迷われている方も、このキャンペーン中に開設しておくと良いですね!
ステップ3 情報入力
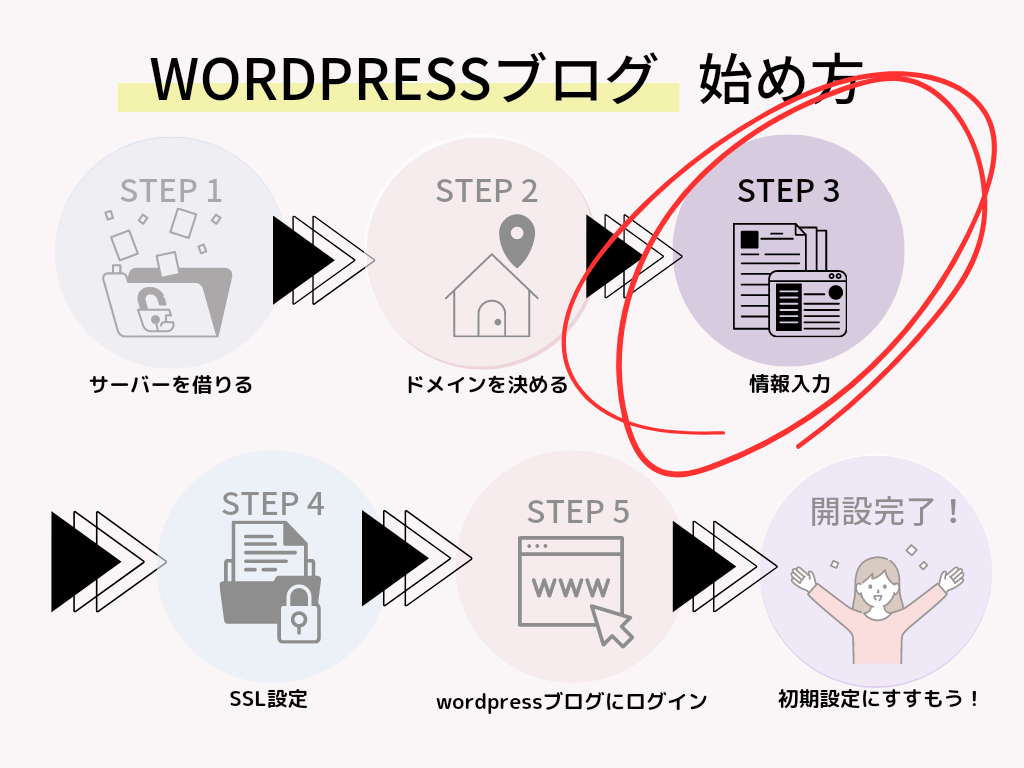
ステップ2の入力が完了したら、次へをクリックし、お客様情報を入力します。
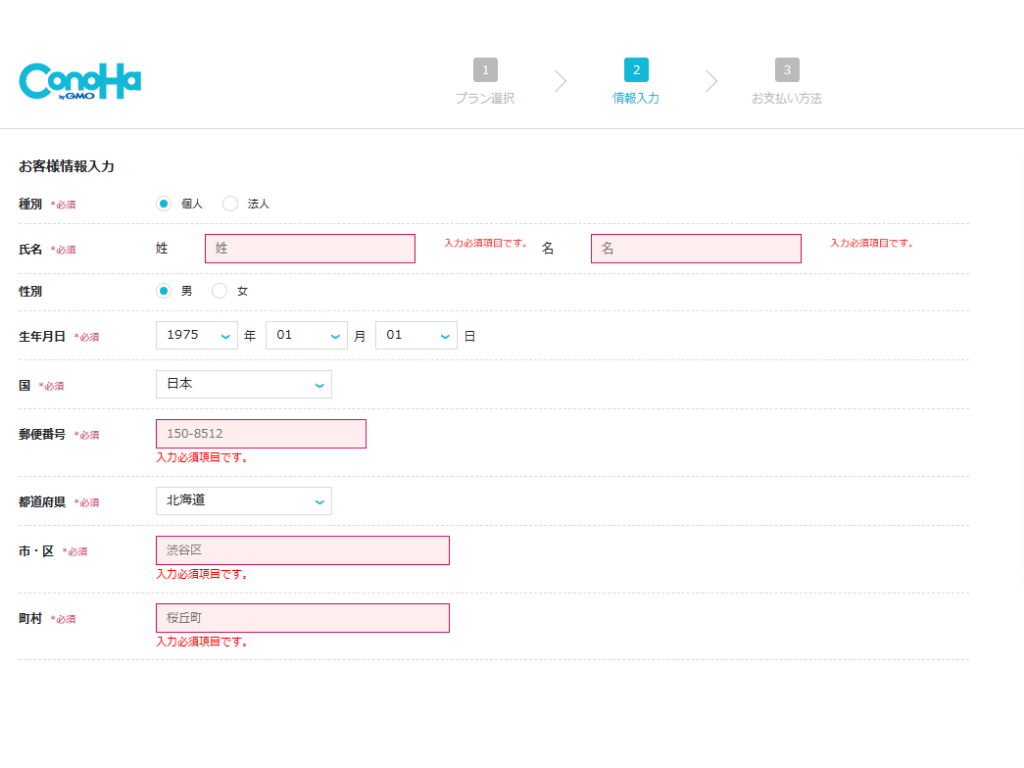
お名前、住所などを入力します。
ここで入力したものがブログで公開される、といったことはないので正確に入力しましょう。
入力出来たら次へをクリックしてください。
そうすると、SMS/電話認証画面になります。
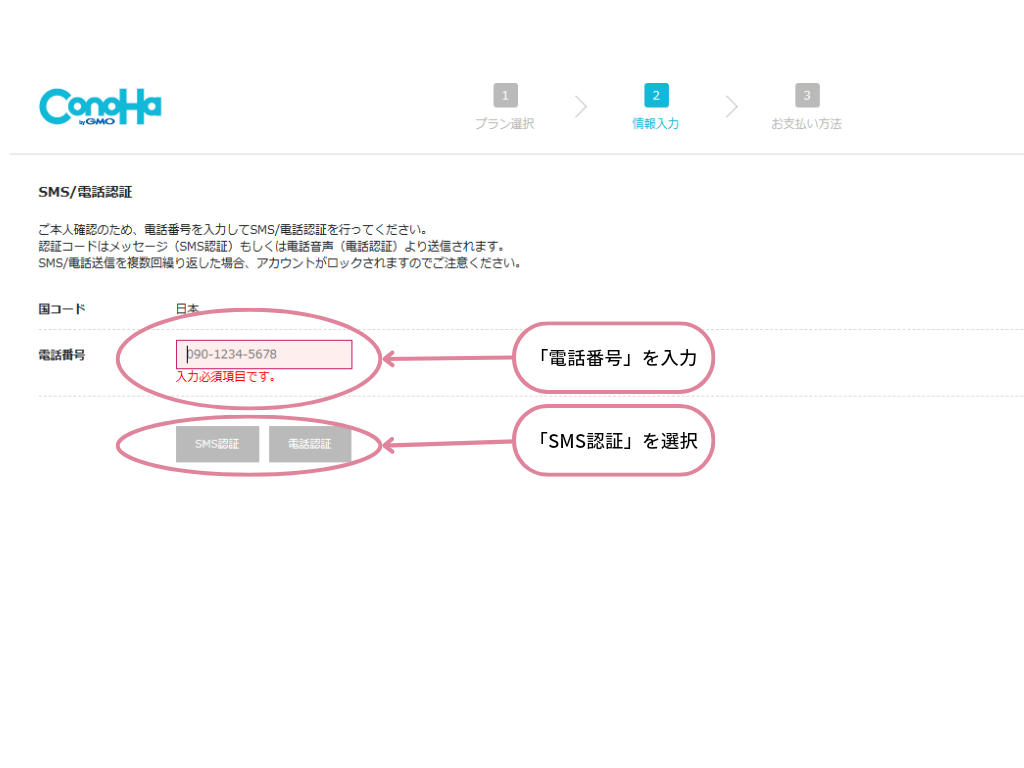
電話番号を入力し、SMS認証をクリックします。
SMS認証とは、電話番号を使って認証コードを送り、本人確認する方法のことです。
電話番号は他の人と同じ番号、といったことがないため、認証コードを送るのに最適な方法として、色々なところで使われています。
電話の音声での認証が良い、という方は電話認証をクリックしてください。
自動音声で電話がかかってきて「4桁の数字」を教えてくれます。
しばらくすると、スマホに4桁の認証コードが送られてきます。
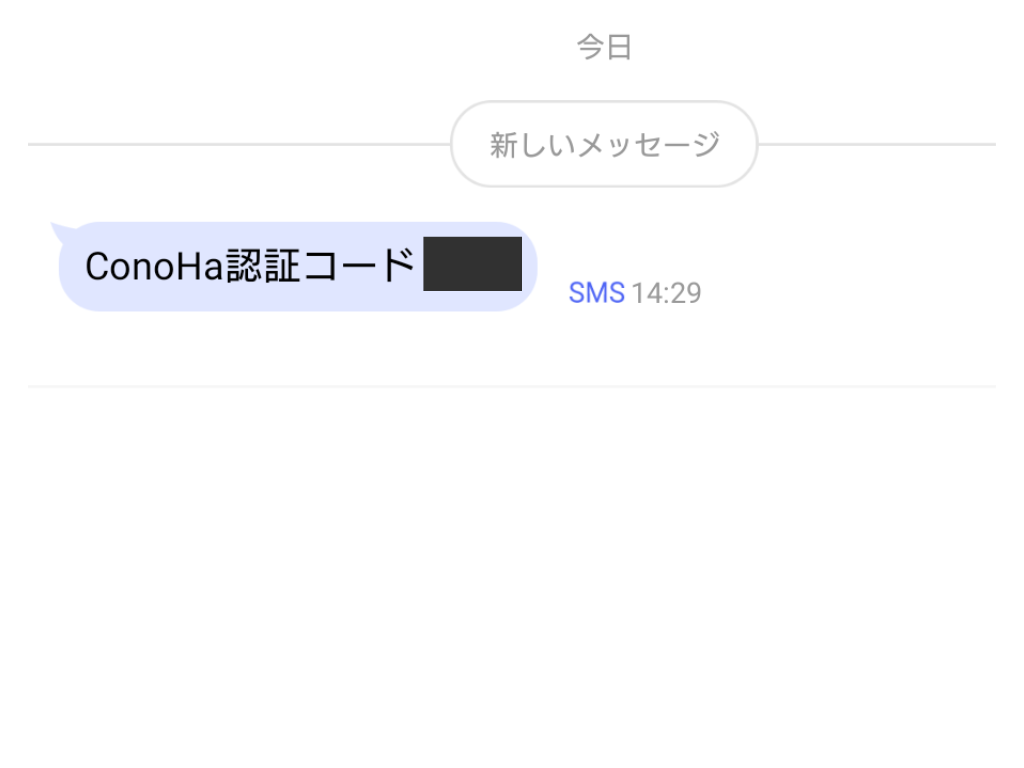
このコードを認証コード欄に入力し、送信をクリックしましょう。
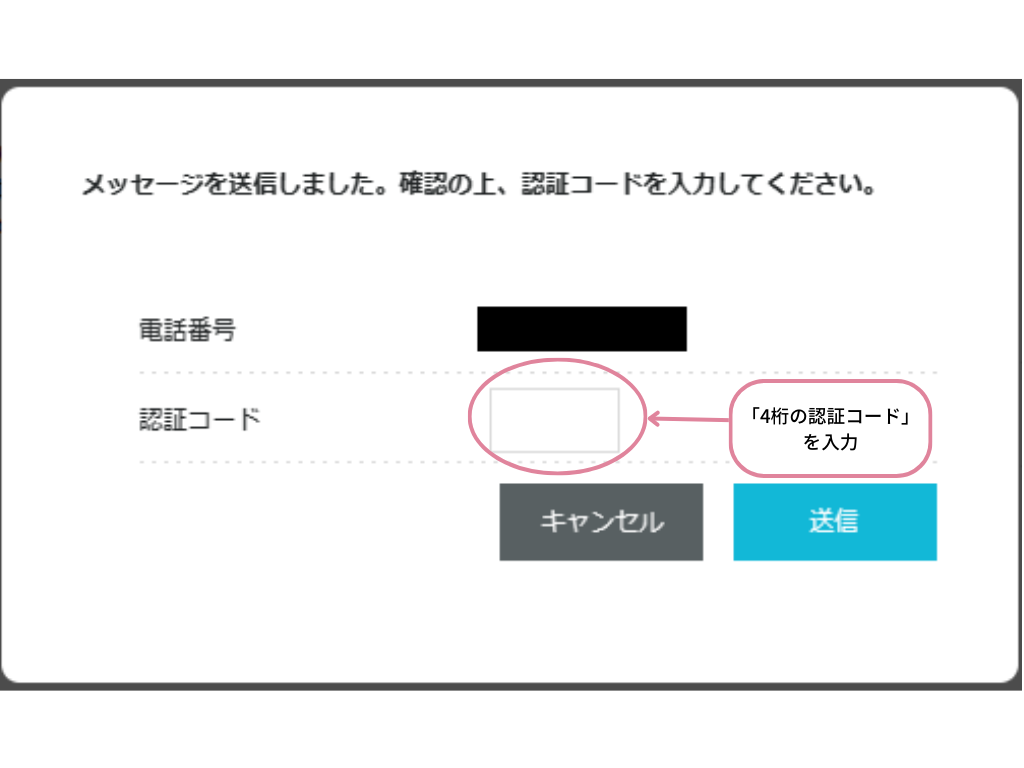
次にお支払い方法の画面で、クレジットカード情報を入力していきます。
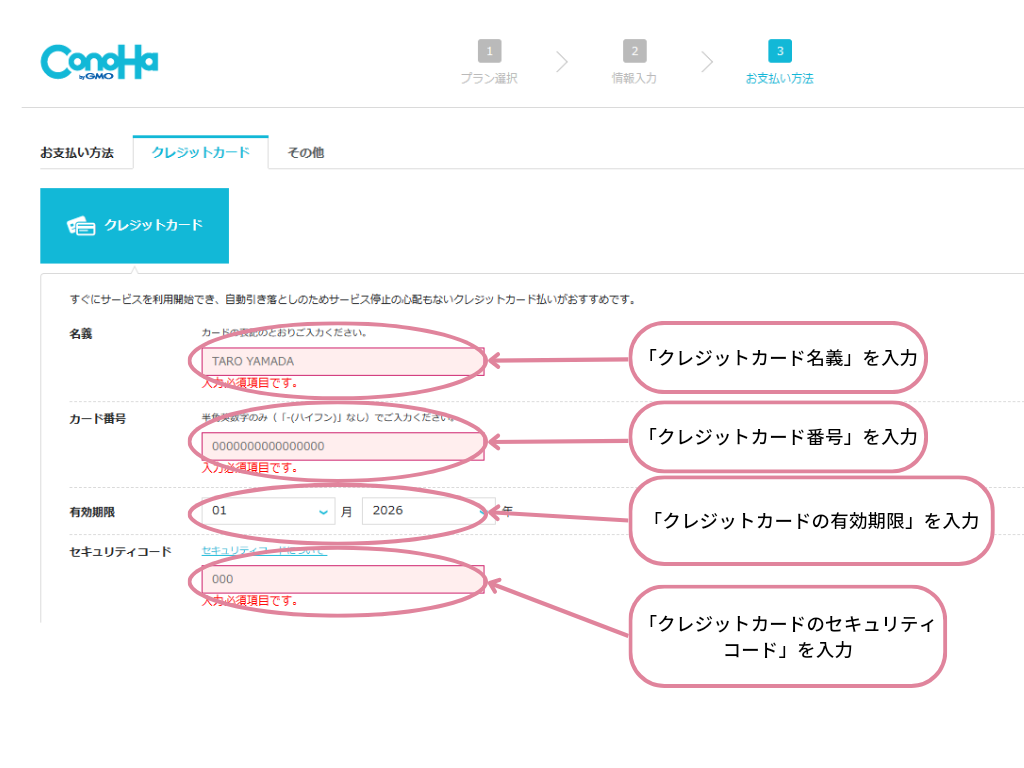
クレジットカード以外の方法としては、「ConoHAチャージ」も利用可能です。
- 銀行決済
- コンビニ支払い
- AmazonPay
の中から選びます。
支払い情報が入力出来たら、申込内容を確認してお申し込みをクリック
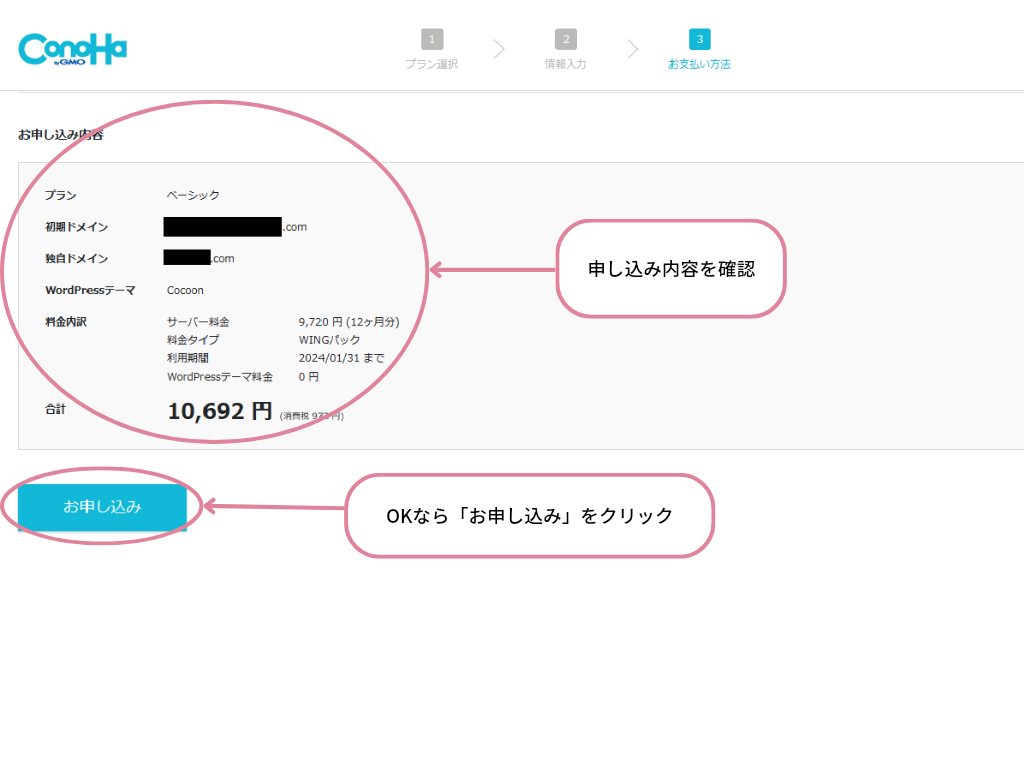
WordPressをインストールしました!と表示されたら、完了です!
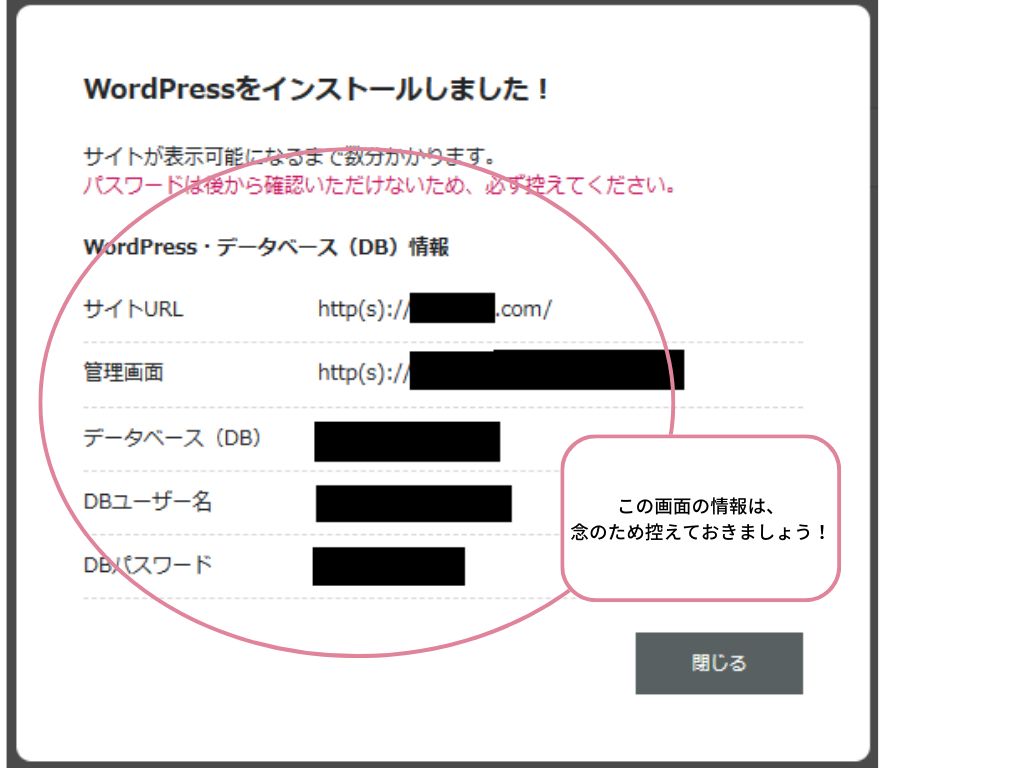

お疲れさまでした!
上記の内容は、WordPressのログイン時に使用しませんが、念のためメモをとるなどして保管しておきましょうね。
ConoHa WING(コノハウィング)でWordPressブログを作る
ブログを始めるなら今!
稼いでいるブロガー御用達のサーバー、ConoHaWING(コノハウィング)では、お得なキャンペーン中!
1月31日(水)まで!
通常1,452円が最大53%OFF!
とってもお得に始められます🌷
迷われている方も、このキャンペーン中に開設しておくと良いですね💕︎
ステップ4 SSL設定
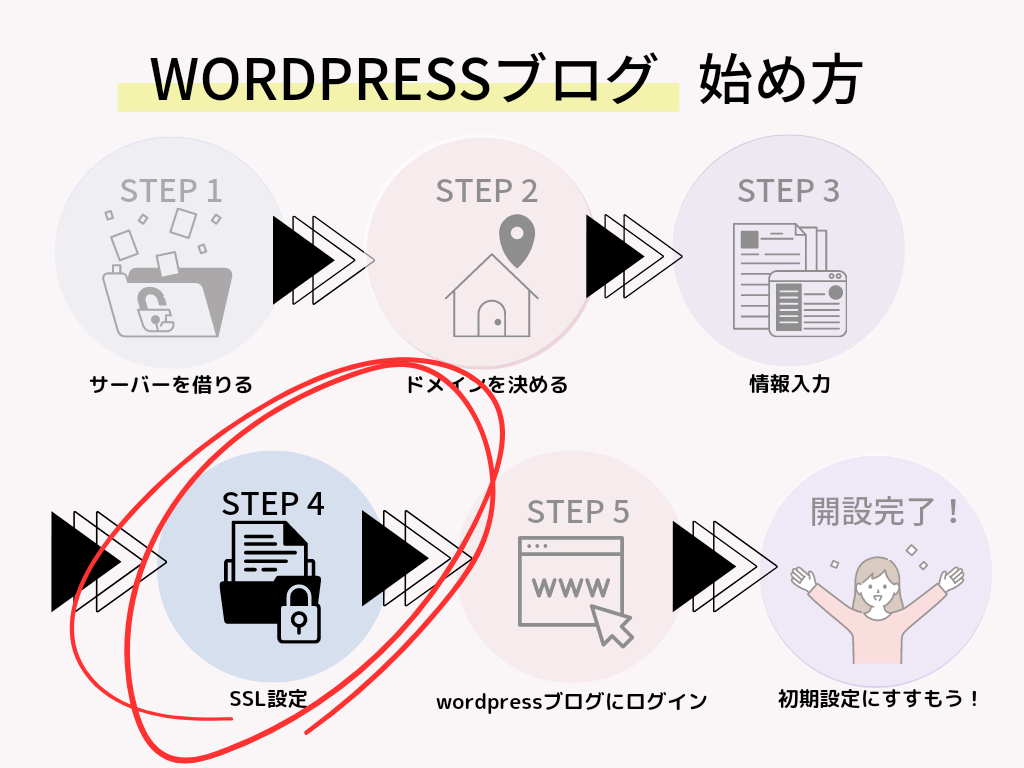
ではステップ4です。
あともう一息!一緒にがんばりましょう!
SSL設定?それってなに?
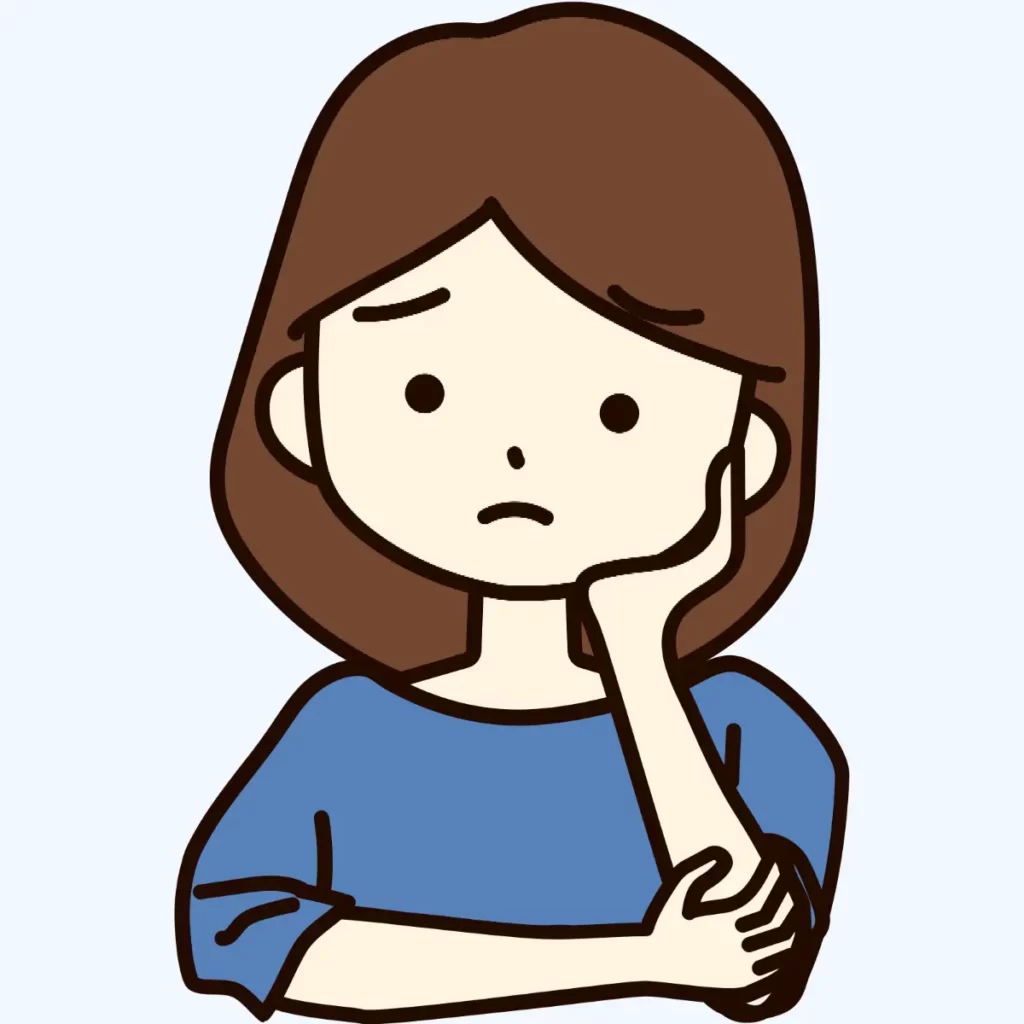

SSL設定とは、通信を暗号化するための設定で、ブログに訪れた人の情報を守ってくれるものです。
難しそう・・・と感じるかもしれませんが、ボタンを押すだけでできるので、必ずやっておきましょう!
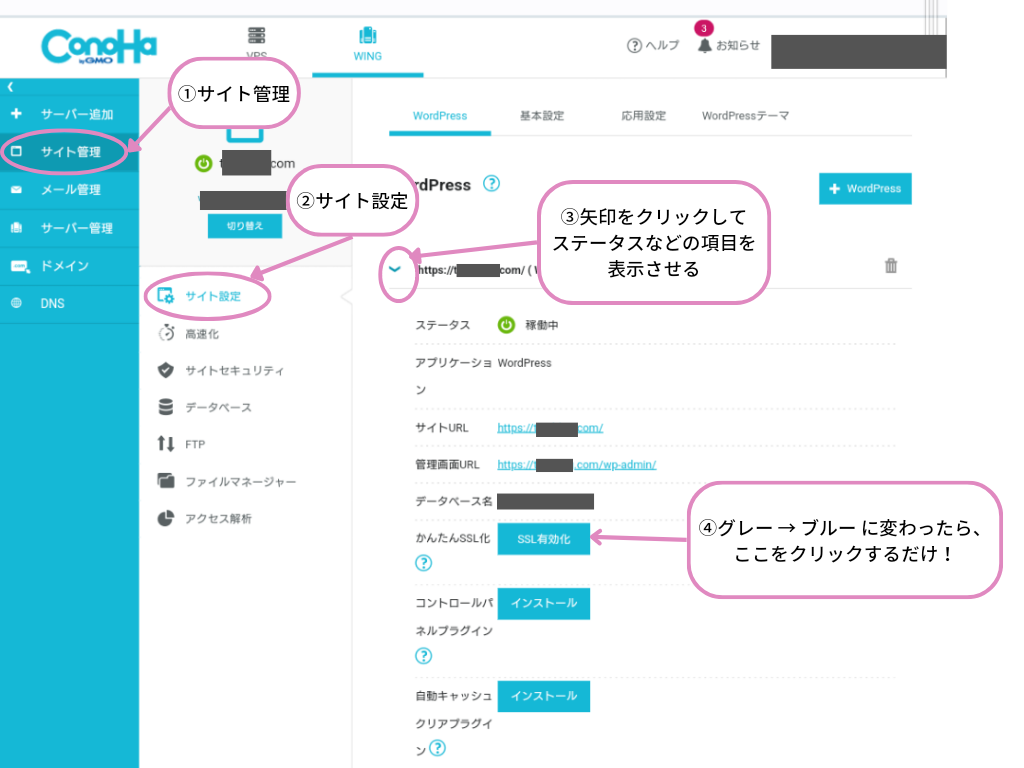
ConoHaの管理画面で、サイト管理→サイト設定→SSL有効化をクリックするだけ。
最初は「SSL有効化」のボタンが「グレー」になっていますが、30分~1時間ほどたつと水色になります。

有効化されるまで、ひと休みしてくだいね!
水色になったら「SSL有効化」をクリックしましょう。
それができたら、「管理画面URL」をクリックして管理画面へ移動します。
ステップ5 ブログにログイン
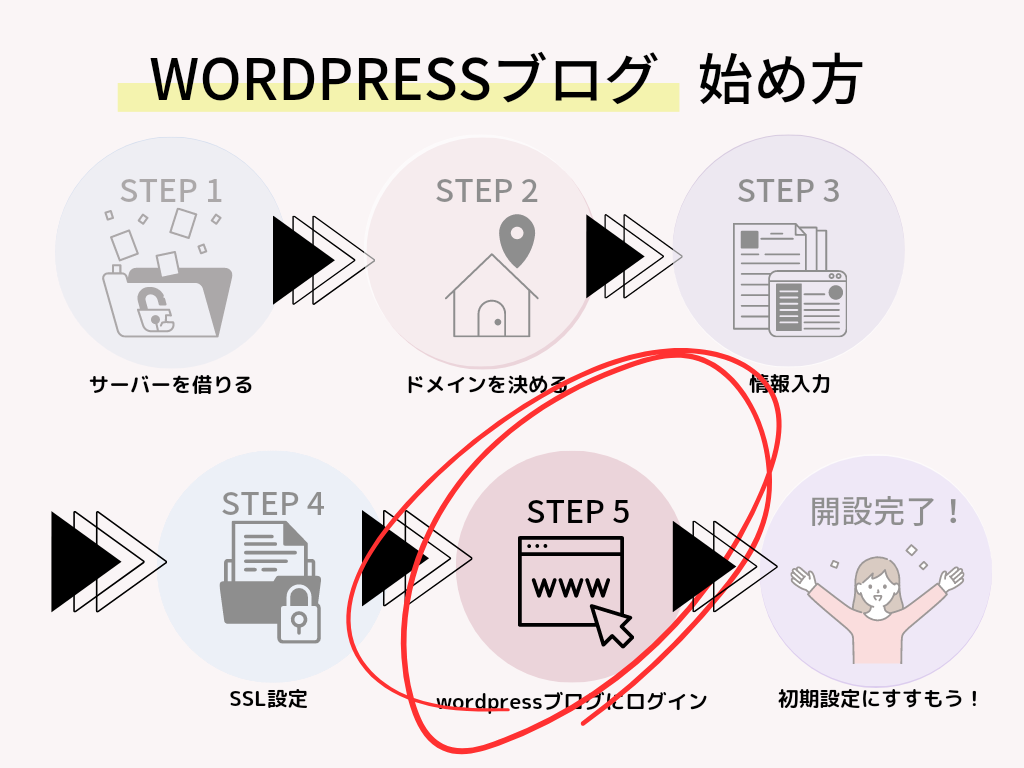
ステップ4の最後、「管理画面URL」をクリックすると、ログイン画面が表示されます。
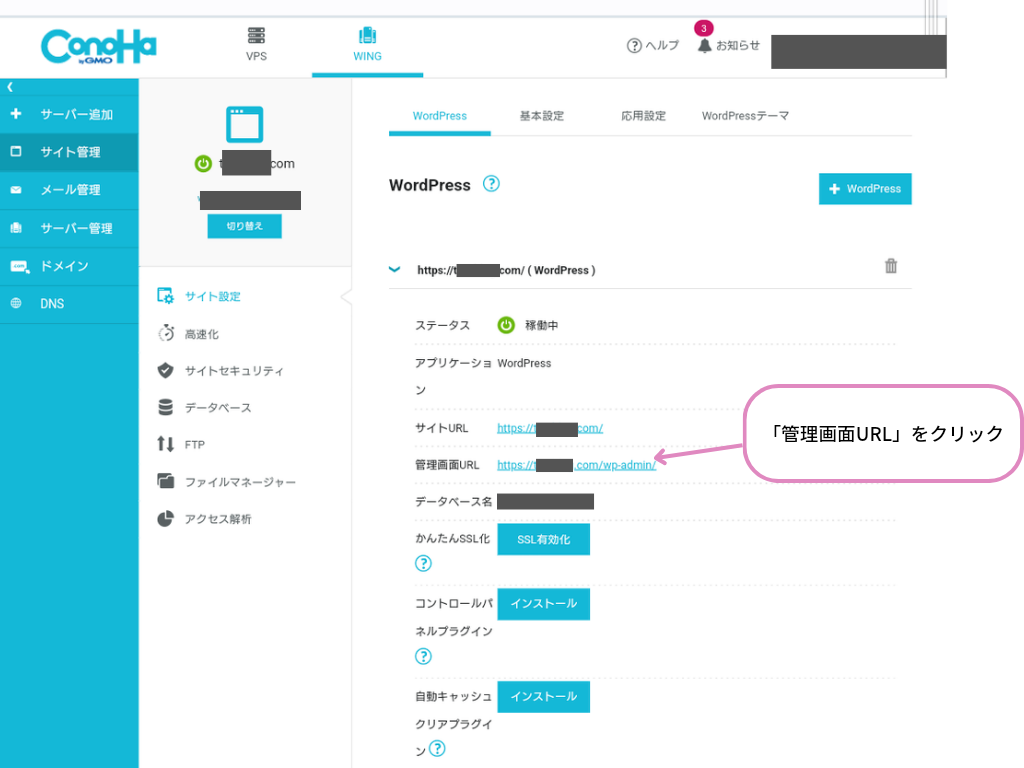
または、「ドメイン + /wp-admin/」でもアクセスできます。(○○○.com/wp-admin/)
すると、ログイン画面になるので、ステップ2で決めたユーザー名(またはメールアドレス)とパスワードを入力し、ログインをクリックします。
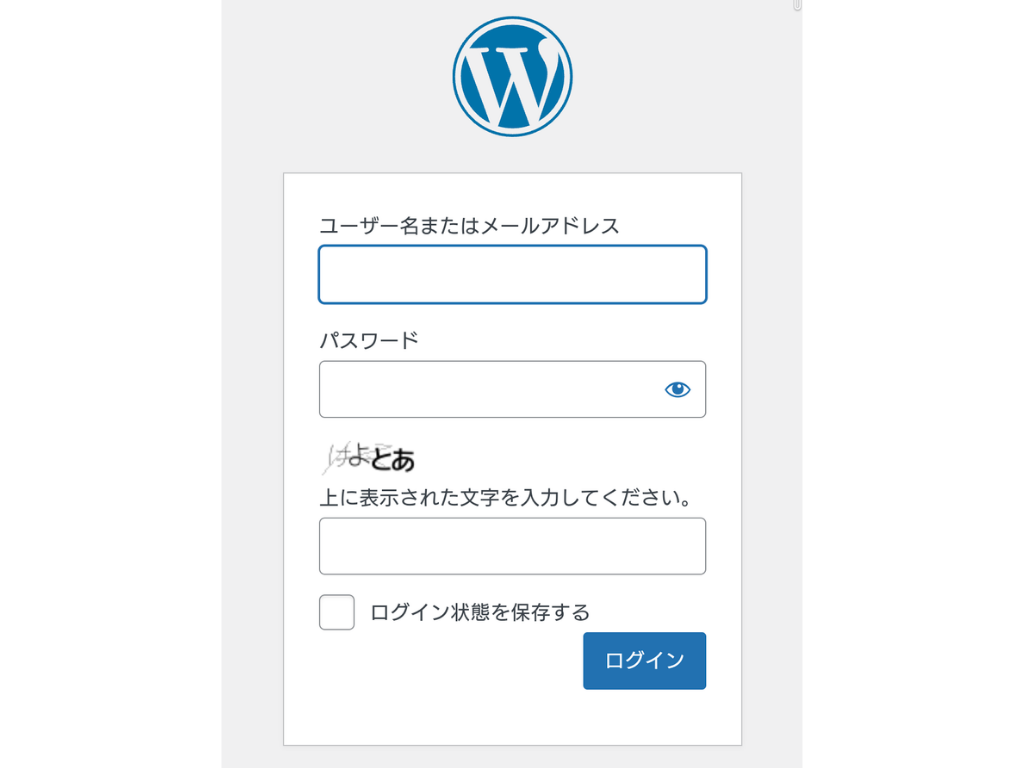
ログインに成功すれば、ダッシュボードが開きます!
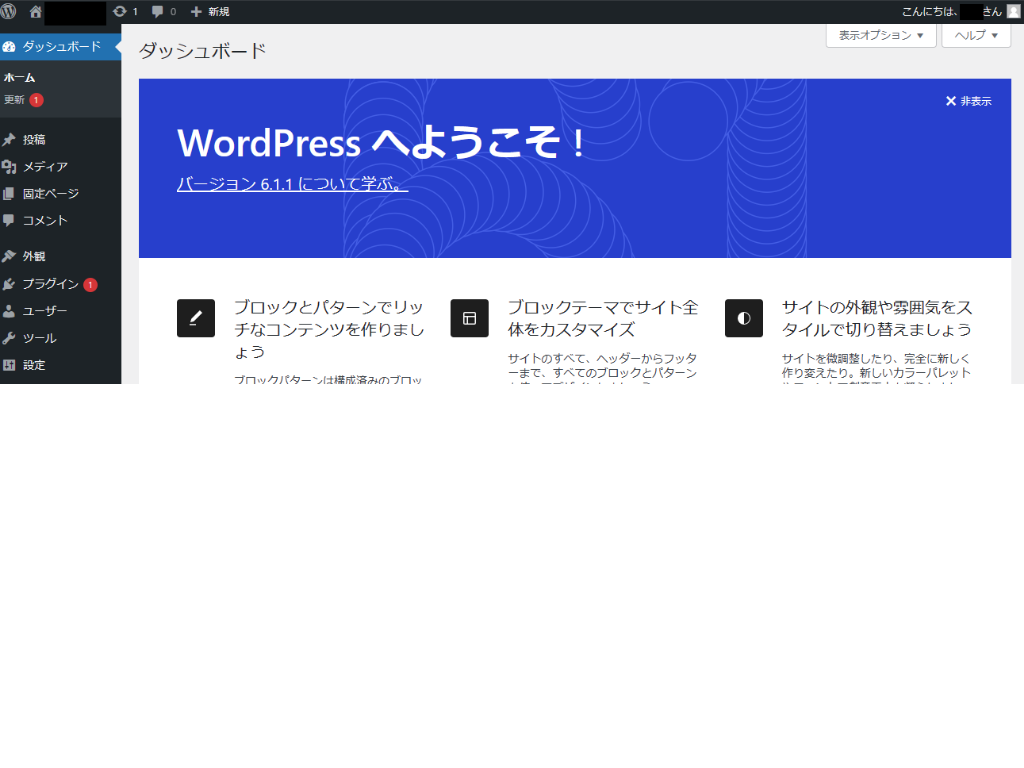

これでWordPressブログが開設されました!
おめでとうございます!
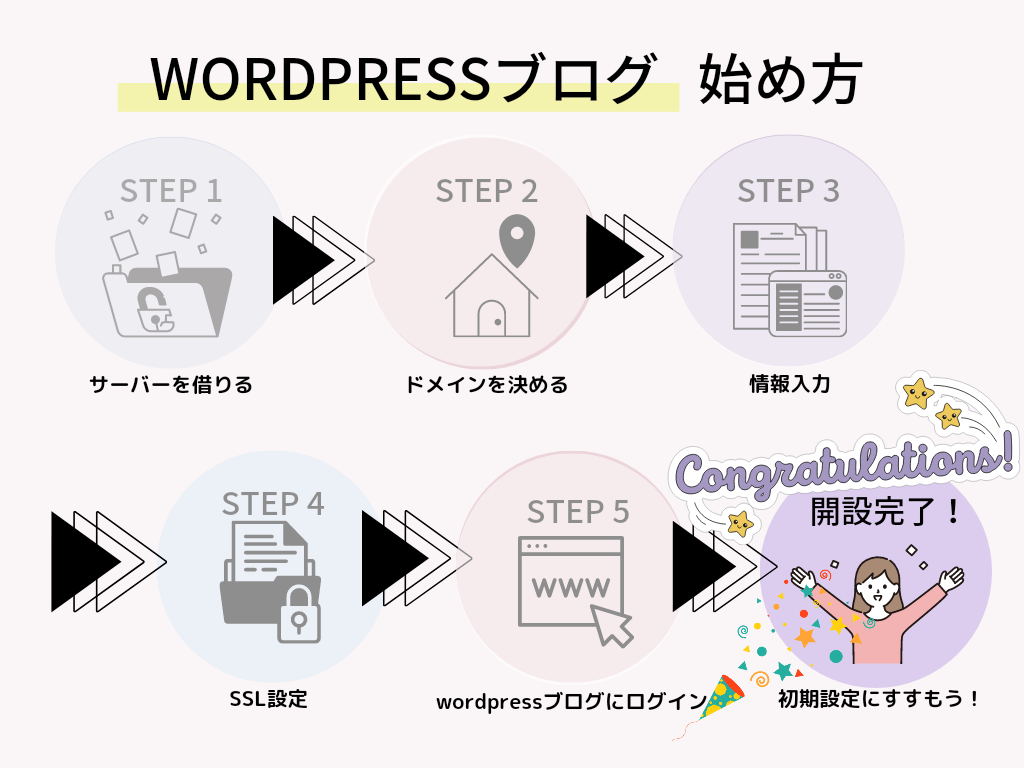
ブログを始めるなら今が断然お得です!
多くのブロガーが利用しているサーバー、ConoHaWING(コノハウィング)では、お得なキャンペーン中!
1月31日(水)まで!
通常1,452円が最大53%OFF!
とってもお得に始められます!
迷われている方も、このキャンペーン中に開設しておくのがおすすめです!
WordPressブログの初期設定
ここではさらに稼げるブログにするための設定について解説します。
稼げる環境を整えるために、この記事を見ながら一つ一つ設定していきましょう。
こちらも分かりやすく解説していきます。心配しないでくださいね✨
設定1 デザインテーマの設定
デザインテーマとは、ブログの見た目を整えるもの。
WordPressのデザインテーマには、有料と無料があります。
「とりあえず無料で・・・」と思うかもしれませんが、「ブログで稼ぎたい!」なら有料をオススメします!
有料テーマは、デザインはもちろん、アフィリエイトで稼ぐ機能も充実しています。
また、記事をある程度書いてからテーマを変更すると、デザインが崩れてしまい、直すのにとても時間がかかるようです。
初期費用はかかりますが、最初から導入しておくのが良いですね✨
有料テーマのおすすめは、AFFINGER6(アフィンガー6)です。
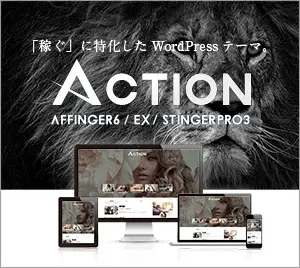
お値段は14,800円(税込)。お高い・・・!
ですが、デザインも綺麗に整えることができ、私は導入して正解でした🌸
また、AFFINGER6は実際稼いでいる多くのブロガーの方が使用されているので安心感がありますし、
デザインの整え方を紹介されているホームページも多いので、分からないことがあったときにググって解決できるのもgood。
ブログならこのお値段以上の金額が稼げますよ🙆🏻♀️
とはいえ、他のテーマを見てみたい!という方のために、おすすめ有料テーマを3つ紹介しますね。
おすすめ有料テーマ
affinger6(アフィンガー)…収益化とSEOに強く、デザインのカスタマイズ性も高い。当サイトで使用中。
THE・THOR(ザ・トール)…収益化とSEOに強い。綺麗なデザイン。
JIN(ジン)…収益化とSEOに必要な機能が揃う。使いやすさを追求したテーマ
どれを選んでも、値段は同じようなもの。
私はAFFINGER6を使用していますが、デザインやカスタマイズ性にも満足しているのでおすすめです☺️
考えすぎずに直感で選んでしまうのもよいですね!
設定2 ASPサイトに登録
ブログで稼ぐのに必須なAPSサイトの登録。
APSとは、広告主とブロガーを仲介してくれる会社のことです。
本記事のはじめに紹介した図をもう一度見てみましょう。
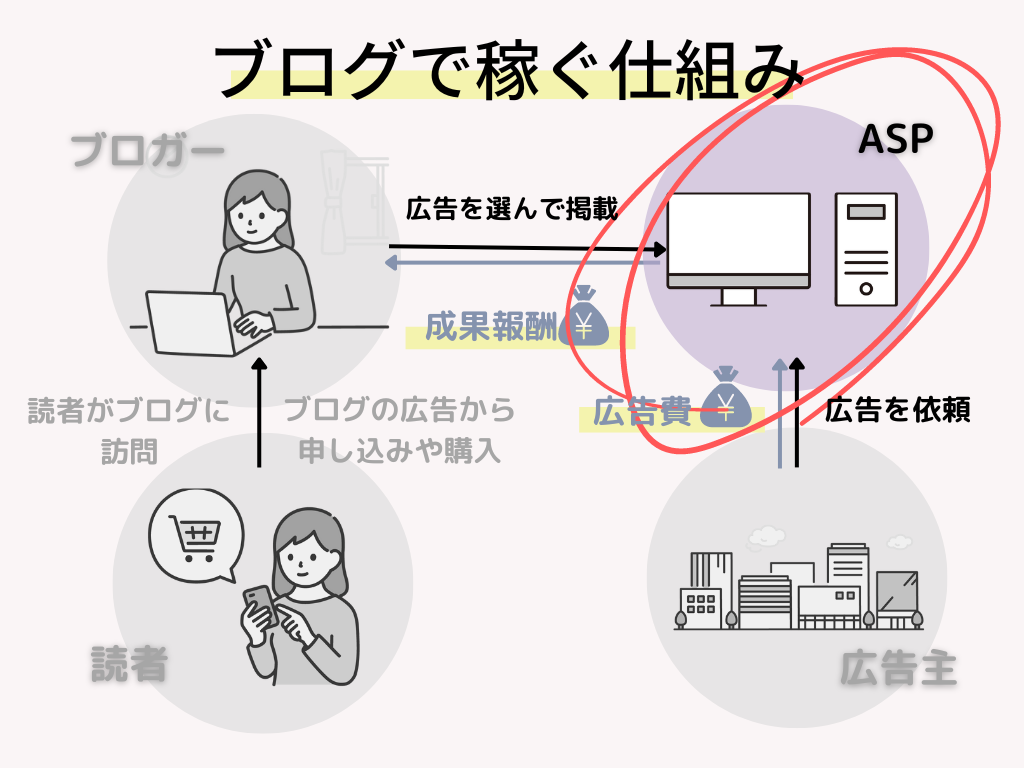
赤でしるしをつけている部分がASPですね。
ASPサイトは無料で登録や利用ができ、登録をすることで広告をブログに掲載することができます。
主なASPサイト
A8.net…ブログ記事0でも登録できる。国内最多の利用者数・広告数
もしもアフィリエイト…ブログ記事0でも登録できる。楽天市場やAmazonの商品を貼れる
afb…翌月払い・振込手数料が無料
アクセストレード…仮想通貨・金融系に強い
TCSアフィリエイト…仮想通貨・金融系に強い
バリューコマース…稼ぎやすい広告が豊富
できればすべて登録しておきましょう。
なぜなら、ASPサイトによって強みのジャンルが違ったり、広告が突然終了してしまったりするからです。
複数のサイトに登録しておくことで、報酬金額の比較ができたり、終了した広告をすぐに別のASPに差し替えたりできます。
せっかくの収入が激減してしまう、なんてことを防ぐためにも、複数のASPサイトに登録しておくことをおすすめします!
設定3 パーマリンクを設定する
パーマリンクとは、記事のURLのことです。
(この記事で言うと、「https://ten-blog.com/wordpress-start/」の赤字の部分)
記事のタイトルに合ったパーマリンクにするのが一般的なので、パーマリンクを編集できるように設定します。
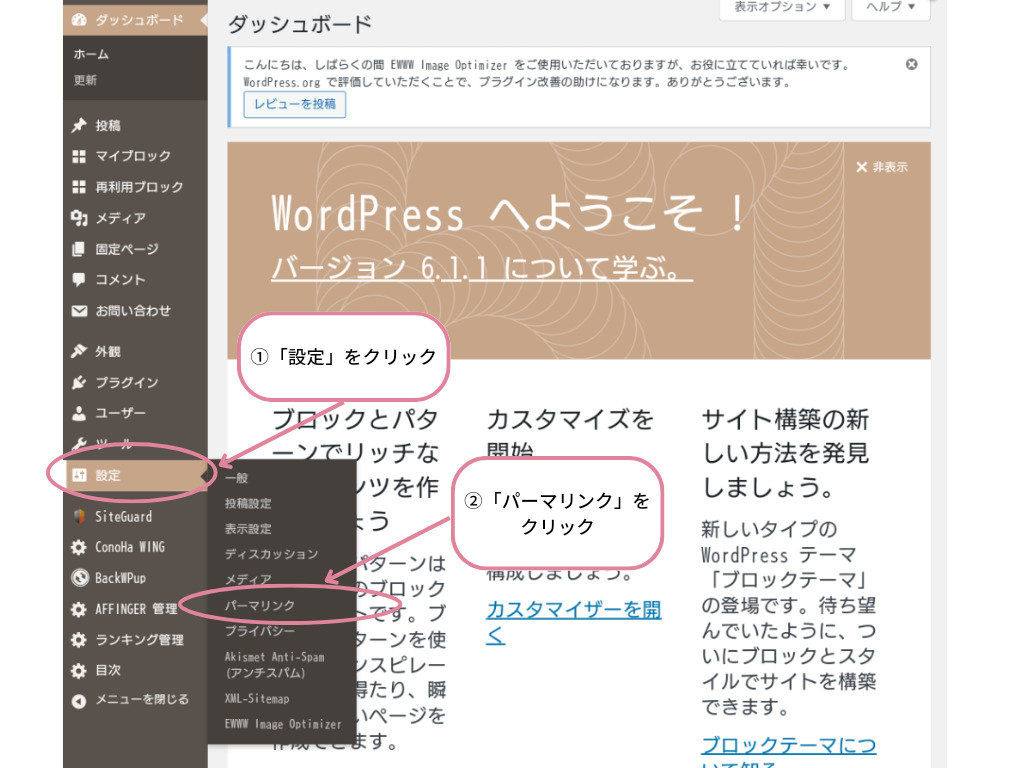
設定→パーマリンクをクリック
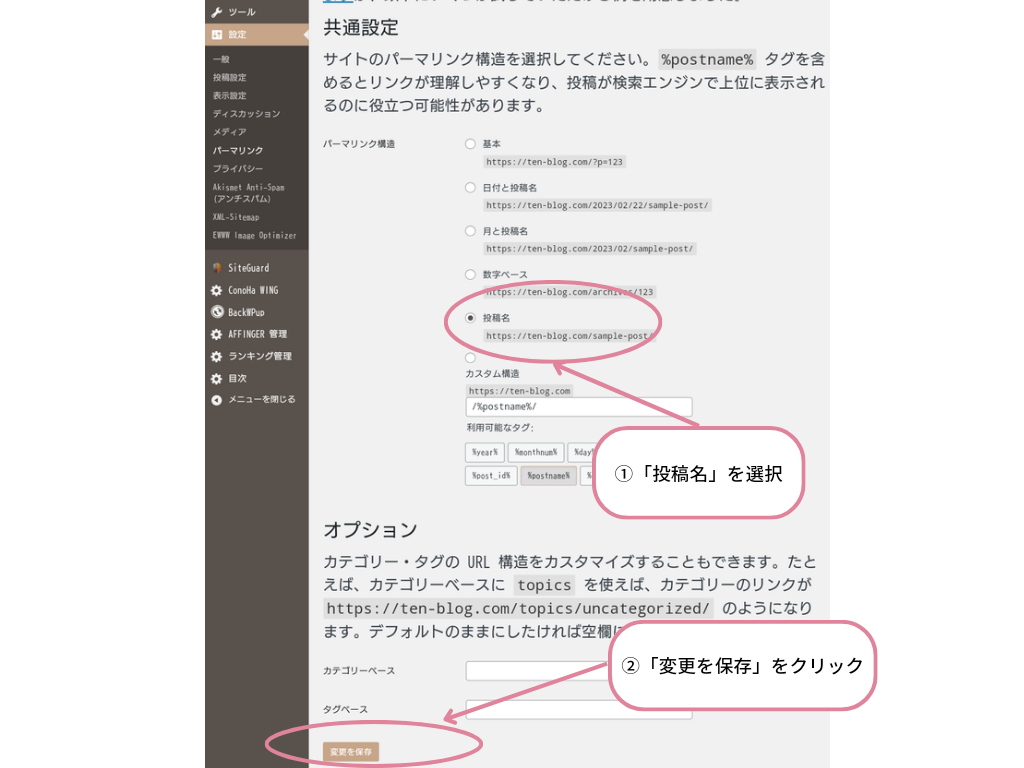
「投稿名」を選択し、「変更を保存」をクリック
これでパーマリンクの設定は終了です。
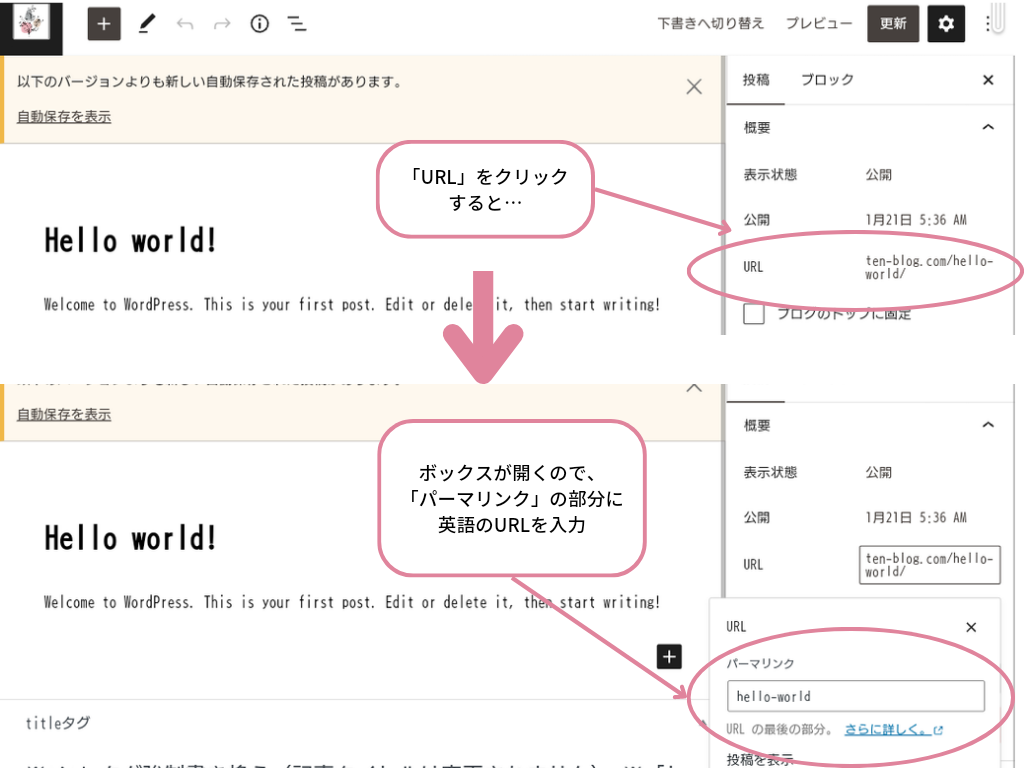
URLの部分をクリックすると編集できるようになるので、パーマリンクの項目に原則英語で入力します。
設定4 プライグインを導入する
プラグインとは、導入するだけで使える様々な機能のことです。
インストールするだけで使えるようになります。
最低限入れておいたほうがいいプラグインはこちらです。
①Google XML Sitemaps(サイトマップの登録)
②Akismet Anti-Spam(スパムコメント対策)
③SiteGuard WP Plugin(セキュリティの強化)
では、インストールの方法です。
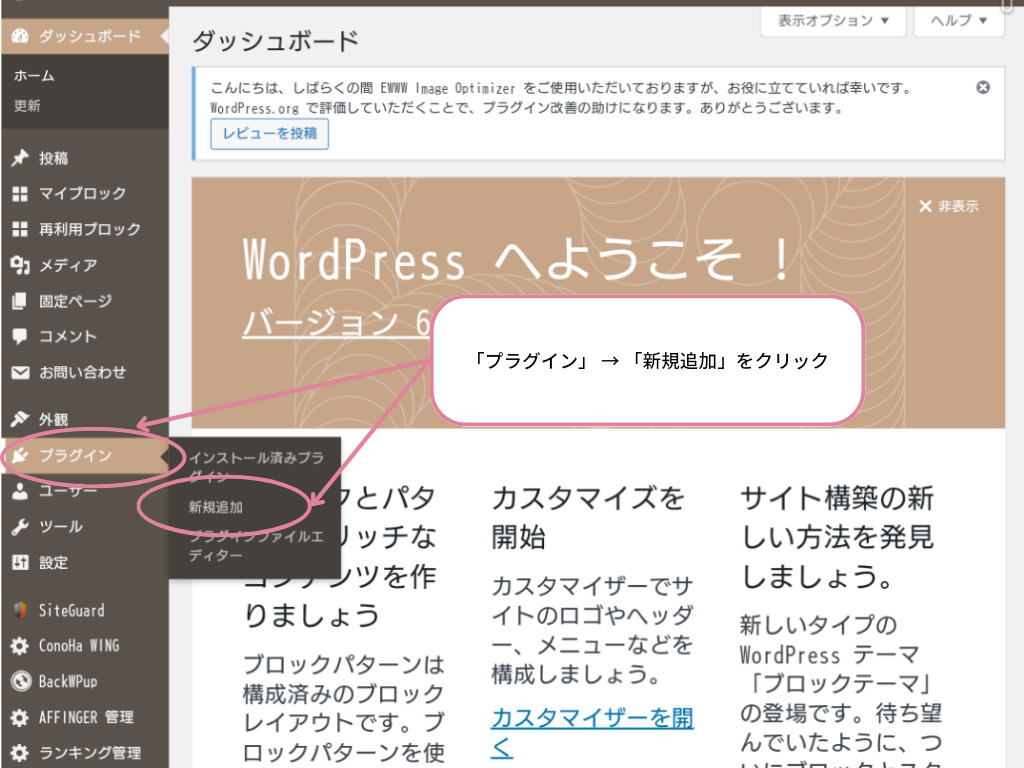
管理画面→プラグイン→新規追加をクリック
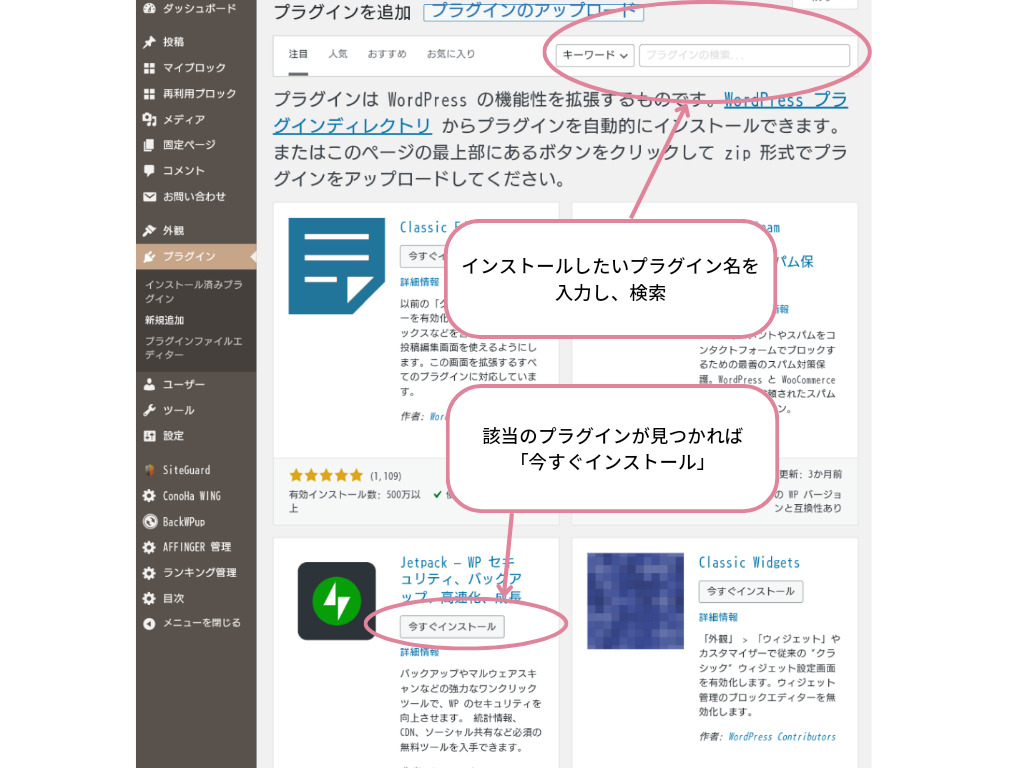
インストールしたいプラグイン名を入力し、検索
該当のプラグインが表示されたら、「今すぐインストール」をクリック
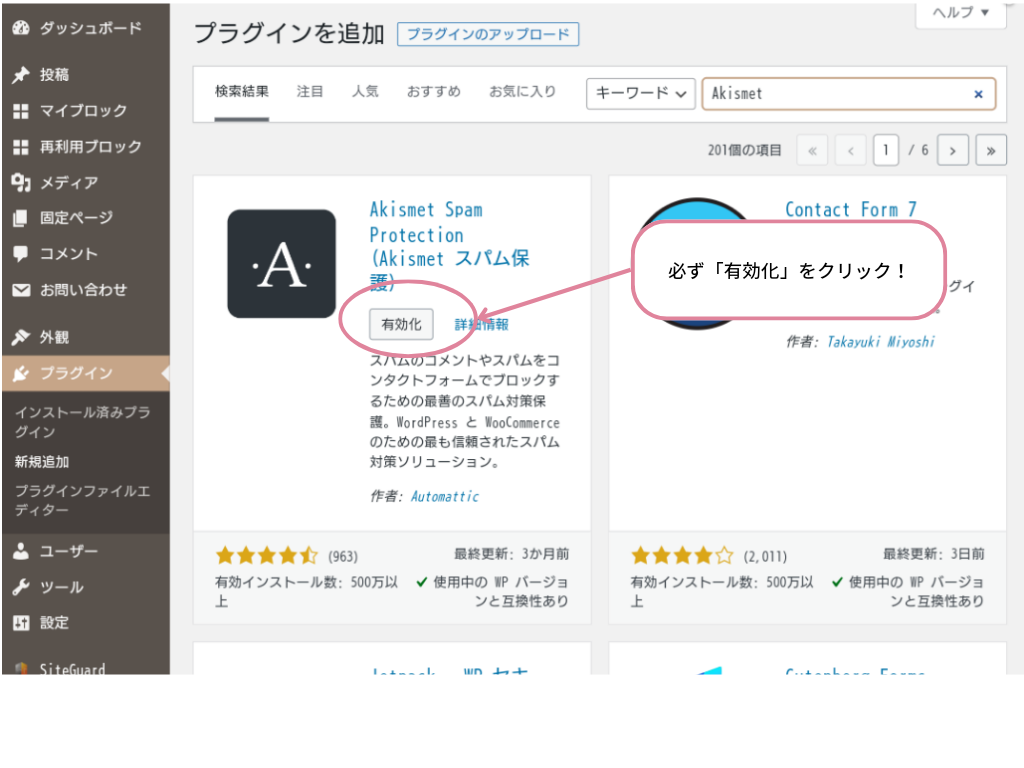
インストールが終わったら、有効化をクリック
これで初期設定は完了です!

無事開設できた方はおめでとうございます!🎉✨
ブログを始めるなら今が断然お得です!
多くのブロガーが利用しているサーバー、ConoHaWING(コノハウィング)では、お得なキャンペーン中!
1月31日(水)まで!
通常1,452円が最大53%OFF!
とってもお得に始められます!
迷われている方も、このキャンペーン中に開設しておくのがおすすめです!
まとめ
この記事では、WordPressブログの始め方と初期設定について解説しました。
お金がかかる・・・難しそう・・・と迷っている方も、始めてみれば難しくないですし、サーバー代以上を稼ぐこともできます。
今ならキャンペーンを利用して、とってもお得に始められます。
あきらめればそこで試合終了・・・
ですが、1歩踏み出せば新しい世界が開けますよ👍
ぜひ私と一緒にチャレンジしてみましょう!
ブログを始めるなら今が断然お得です!
多くのブロガーが利用しているサーバー、ConoHaWING(コノハウィング)では、お得なキャンペーン中!
1月31日(水)まで!
通常1,452円が最大53%OFF!
とってもお得に始められます!
迷われている方も、このキャンペーン中に開設しておくのがおすすめです!

